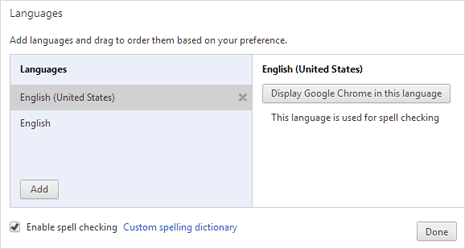Portable Document Format (PDF) is a common format for
sharing final versions of files. The format is most used for viewing and not
editing. But if you need to edit PDF files, Microsoft Word 2013 brings a
multitude of features to the word-processing table, one being the capability to
edit PDFs.
Office 2010 provided the option to save a document as PDF,
but Microsoft Word 2013 even allows editing of the content before sending it to
the final recipient, as a PDF file. Although, full version of Adobe Acrobat
allows users to modify PDFs, it’s more cumbersome than editing the original
document in MS Office. Why so? PDF is technically an image file, converting
this image file back to text needs sophisticated OCR like Adobe Acrobat X Pro
or other tools. Adobe Free Reader therefore, does not allow you to modify the
content in a PDF. With Word 2013, however, you can convert a PDF into a Word
document and edit the content.
In this post, we will see how to edit PDF files
in Word 2013
Edit PDF Files in Word
When you install Office 2013, you will notice that the
context menu for any PDF file, has an option to open a PDF file in Microsoft
Word, along with your other PDF Readers like Adobe Reader or Foxit and Windows
Reader, if you are on Windows 8.
Go to any PDF file location, right-click on the PDF file,
select ‘Open with’ option and choose ‘Word (desktop) to open it in Word 2013.
When you open any PDF file in Word 2013,
it starts to convert it using Microsoft PDF Reflow.
Microsoft PDF Reflow, will convert all the files contents,
including its formatting like paragraphs, lists, headers, columns, footnotes ,
tables, etc, into Word content. You will be able to edit even the tables. I
tried with various smaller PDF documents and it kept all its formatting, even
after the conversion. Then I also tried bigger-sized PDF’s like e-books (sized
~30MB) . It took a bit of time to convert – but it did its job. So, you can try
large files too if you have some newer systems with more memory.
Anyway, next, a dialog box with a message “Word will convert
your PDF to an editable Word document. The resulting Word document will be
optimized to allow you edit the text, so it might not look exactly like the
original PDF, especially if the original file contained lots of graphics.”
should appear on your computer screen.
Click the OK button to continue opening the file in Word
2013. Once it opens the PDF in Word, it will be in Read Only / Protected mode
Upon opening the file, Click the Enable Editing button next
to the warning message to begin editing your PDF file. Once the editing is
completed, click File, click Save as button to save the file. Here, remember,
you cannot save the changes to the existing PDF file readily.
To maintain your changes, it is essential you save the document with a new name or to a
different location.
So, if you get a pop bearing the same message do not be
surprised. Try saving the PDF with a different name or save the file in Word or
PDF format.
Depending on the situation, one option may work better than
the other:
PDF: If you don’t want to make any more changes to the
document, save the edited document as a PDF file.
Word document: If you want to continue making changes to the
document (or if you need second pair of eyes for approving the changes), save
it as a Word document. You can always save it as a PDF file later on.
This is a great feature in Word 2013, among many other cool
features of Microsoft Office 2013!